群暉作為打印服務器
Synology NAS 可以成為打印服務器,讓客戶端計算機或移動設備可以訪問連接到 Synology NAS 的打印機。此外,對 Apple 無線打印和 Google Cloud Print 的支持可讓您使用 iOS 設備或 Google 產品和服務進行遠程打印。
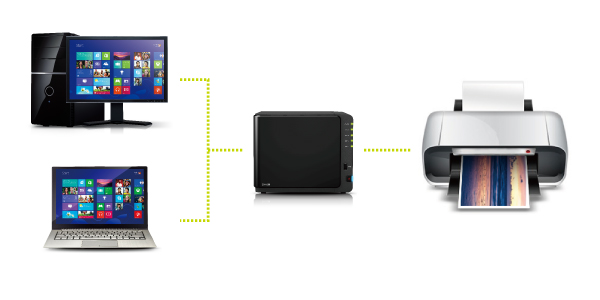
設置打印機
參見以下說明以設置并將 USB 或網絡打印機與 Synology NAS 進行連接。
若要設置 USB 打印機:
- 請開啟打印機并將其連接到 Synology NAS 上的 USB 端口。
- 進入控制面板 > 外部設備 > 打印機。
- 選擇要設置的打印機。請注意,Synology NAS 無法識別通過 USB 集線器連接的打印機。
- 單擊打印機管理器并選擇設置打印機。
- 在對話框中,選擇以下模式之一:
- 網絡 MFP:可讓本地網絡中的客戶端使用多功能打印機的打印、掃描和傳真功能。只有 Windows 計算機支持掃描及傳真的功能。
- 網絡打印機:為僅支持打印的打印機或如果您要讓客戶端僅使用打印功能選擇此模式。
- 配置 Apple 無線打印和 Google Cloud Print 設置 (可選)。
- 單擊保存。
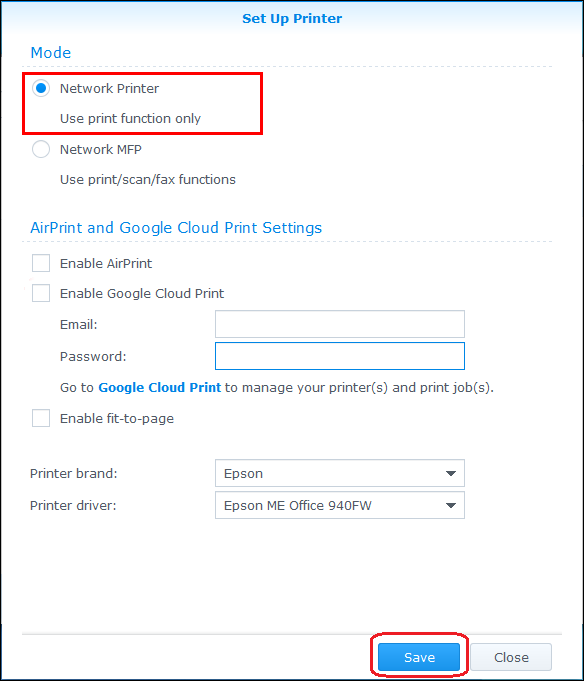
管理打印機
打印機選項卡包含以下選項,可管理連接到 Synology NAS 的USB 或網絡打印機。
- 獲取信息:顯示與所選打印機相關的信息,如設備名稱、制造商、狀態等。
- 刪除:將打印機從 Synology NAS 上刪除和斷開連接。
- 打印機管理器:包含以下選項:
- 設置打印機:編輯打印機設置,如 Apple 無線打印或 Google Cloud Print(參見以下說明)。
- 清除緩存區:取消所有打印機上的全部打印任務。
- 打印測試頁:打印測試頁以確定配置正確。
- 解除打印機:斷開打印機與客戶端的連接 (僅適用于網絡 MFP 模式)。當客戶端連接到多功能打印機以接收傳真或掃描文件時,任務可能需要較長時間。如果需要,連接可停止以讓下一個客戶端訪問打印機。
若要啟用 Apple 無線打印:
- 進入控制面板 > 外部設備 > 打印機。
- 從設備列表中選擇打印機。
- 單擊打印機管理器 > 設置打印機。
- 勾選啟用 Apple 無線打印框。
- 選擇打印機的品牌和驅動程序。
- 單擊保存。
設置完成后,您可單擊打印機管理器 > 打印測試頁以打印測試頁。
注:
- 啟用 Apple 無線打印同時將啟用 DSM 的 Bonjour 打印機共享。
- iOS 4.2 或以上版本支持 Apple 無線打印。
若要啟用 Google Cloud Print:
- 進入控制面板 > 外部設備 > 打印機。
- 從設備列表中選擇打印機。
- 單擊打印機管理器 > 設置打印機。
- 勾選啟用 Google 云打印框。
- 輸入以下信息:
- 您的 Google 帳戶信息。
- 您的打印機品牌和驅動程序。
- 單擊保存。
設置完成后,您可單擊打印機管理器 > 打印測試頁以打印測試頁。
若要管理 Google 云打印任務,單擊 Google 云打印鏈接。
在 Windows 上訪問 Synology NAS 共享的打印機
類型一: (建議選項)
進入 DSM 中設置 USB 打印機后,您可用 Synology Assistant 將打印機添加到網絡。
若要將打印機添加到網絡:
- 請進入 Windows 并打開 Synology Assistant。
- 進入打印機設備選項卡。
- 單擊添加。此操作將啟動設置向導來配置打印機設置。
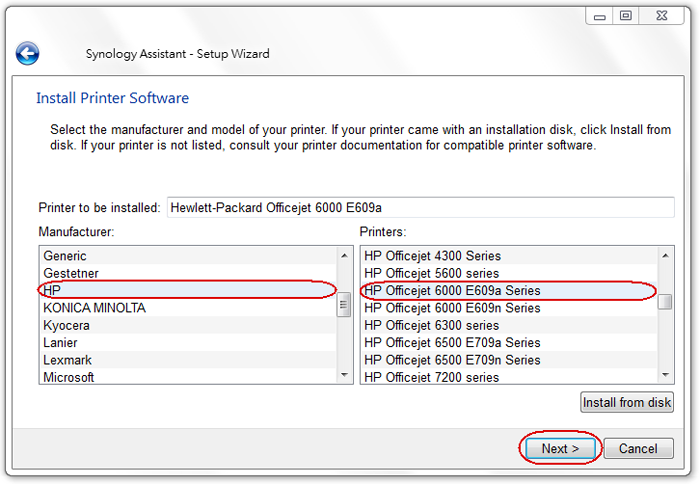
- 向導將檢測局域網中所有連接到 Synology NAS 的打印機。找到并選擇您要配置的打印機設備。如果您未看到打印機,請嘗試單擊搜索按鈕以刷新列表。單擊下一步來繼續。
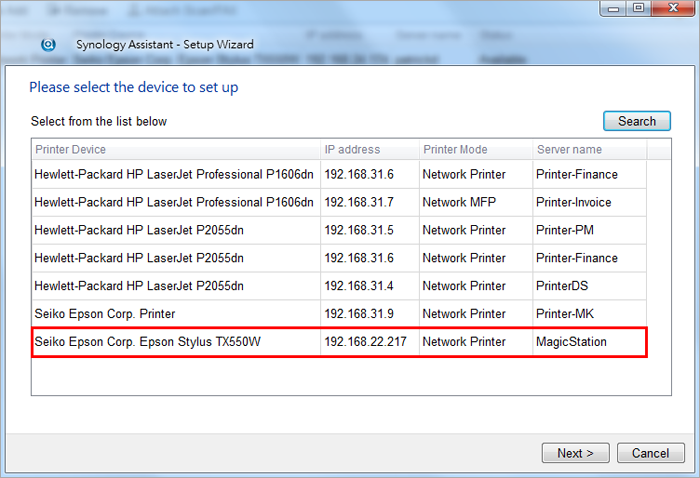
- 選擇打印機的制造商和型號來設置軟件。您也可從打印機隨附的安裝光盤來安裝打印機軟件。然后單擊下一步。
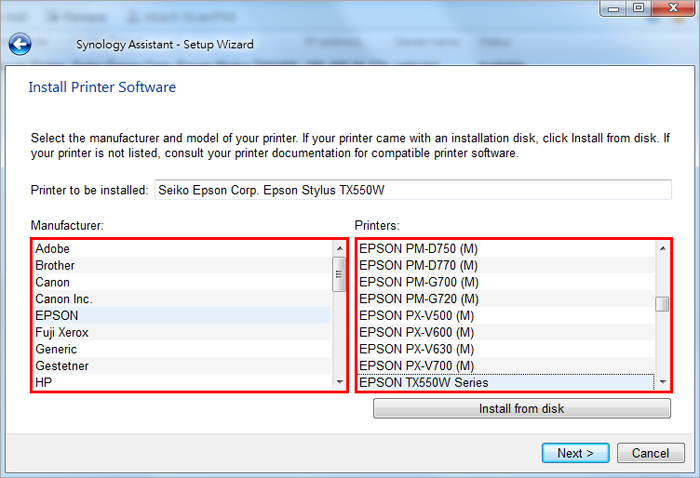
- 為您的打印機命名,如需要,您可將其設置為默認打印機。然后單擊下一步。
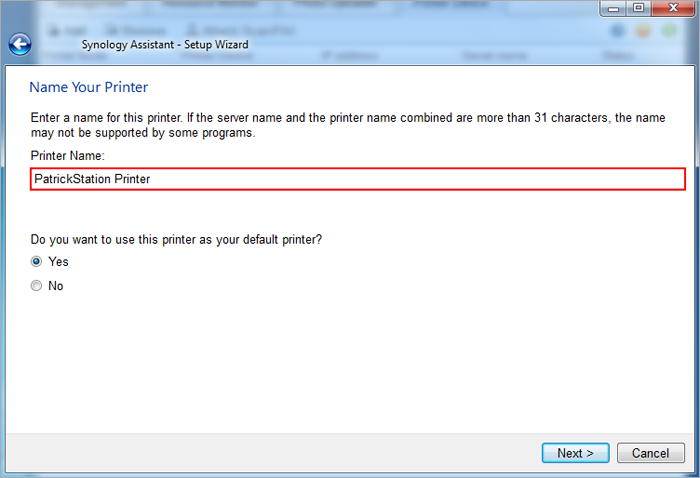
- Synology Assistant 會提醒您在計算機上安裝打印機驅動程序和軟件。

- 最后,檢查所選打印機的設置并單擊完成。
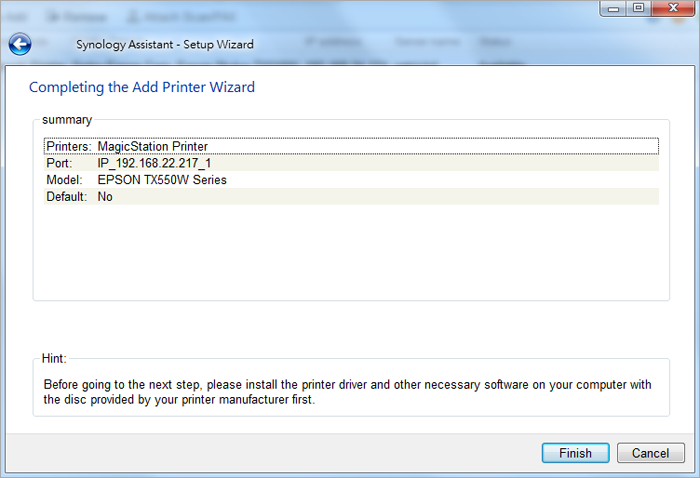
- 設置完成后,打印機就可使用了!
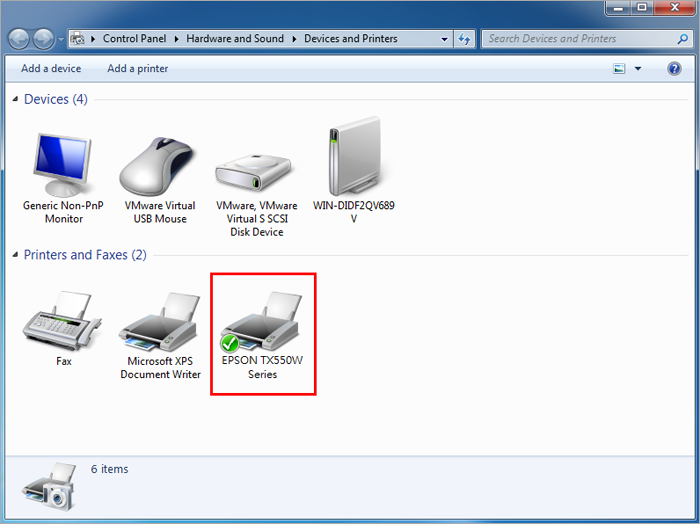
如果您的計算機上沒有安裝 Synology Assistant,請參閱下方說明以了解其他訪問 Synology NAS 設備打印服務的方式。
類型二、共享網絡打印機
- 在計算機上,打開文件資源管理器中的網絡,并雙擊 Synology NAS。
- 雙擊 usbprinter 或網絡打印機名稱;系統將提示您安裝正確的驅動程序,然后單擊是。
- 請從 CD 或制造商網站上獲取打印機驅動程序。選擇打印機的制造商和型號,或單擊從磁盤安裝以選擇驅動程序的位置。然后單擊確定。
- 系統會開始設置網絡打印機。設置完成后,您就可以開始使用該臺打印機。
類型三、LPR Port (建議選項)
- 在計算機上,單擊開始并進入設備和打印機。
- 單擊添加打印機。
- 選擇添加網絡、無線或藍牙打印機。
- 選擇我所需的打印機未列示。
- 選擇使用 TCP/IP 地址或主機名添加打印機。單擊下一步繼續。
- 選擇要成為 TCP/IP 端口設備的設備類型。
- 輸入 Synology NAS 的 IP 地址。單擊下一步繼續。
- 選擇設備類型:自定義 > 設置 > …。單擊下一步繼續。
- 選擇 LPR 作為協議;輸入 usbprinter 或網絡打印機名稱作為隊列名稱,并勾選啟用 LPR 字節計數復選框。單擊確定繼續。
- 請從 CD 或制造商網站上獲取打印機驅動程序。選擇打印機的制造商和型號,或單擊從磁盤安裝以選擇驅動程序的位置。然后單擊確定。
- 系統會開始設置網絡打印機。設置完成后,您就可以開始使用該臺打印機。






